月毎にテーマを決めて撮った寝相アートをカレンダーにしてみました
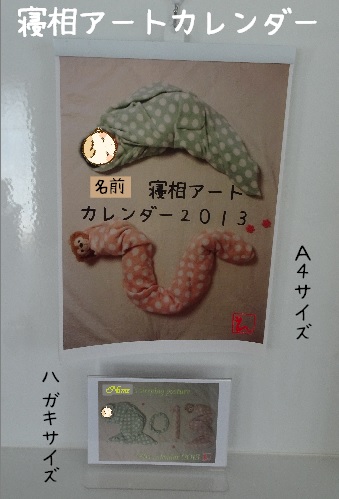
・A4サイズで書き込みもできるもの

・ハガキサイズで卓上に飾れるもの


…とデザインを変えるだけでいろんな種類のカレンダーが作れます
私が作成したカレンダーの作り方やアレンジ方法などを紹介しますので、興味がある方は是非作ってみてください
※カレンダーに使用した寝相アートそれぞれの作り方やポイントの詳細はこちら
Contents
準備するもの
備品
パソコン(エクセル、ペイント)
プリンター
材料
月毎(12ヶ月分)と表紙の寝相アートデータ
ハガキサイズ印刷用紙(両面印刷対応のインクジェット専用の紙) : 7枚
透明のカードスタンド : 1個
A4印刷用紙(分厚めの綺麗に印刷できるインクジェット専用の紙) : 13枚
カレンダークリップ : 1個
使用したもの参考(購入場所)
※印刷用紙はこちら (楽天で購入)
 |
【メール便なら送料120円】プラス(PLUS)インクジェット用紙 きれいなマット紙 A4判 100枚入 IT-120MP 46-131
|
※カレンダークリップはこちら (楽天で購入)
 |
【パレット】カレンダークリップ【ホワイト】 CAL-297WH 【あす楽対応】
|
※カードスタンドはこちら (ダイソーで購入)

作り方
ハガキサイズカレンダー
表紙(英語ver、日本語ver)


- パソコンのペイントを開き、表紙用の写真(2013)を貼り付ける
- 空いている場所(「2013」の上下部分)にテキスト挿入で文字を入れる
- インターネットで干支(へび)のイラストを検索し、画像をダウンロードする
- 3で保存したイラストの背景を透過させて保存する(背景透過アプリが便利)
- 4で保存したイラストをペイントで作成中の画像右下に貼り付ける
- 「名前を付けて保存」→「JPEG画像」でパソコンに保存する
- 6で保存した場所を開き、印刷したい画像を右クリックで選択し、「印刷」をクリックする
- 画像の印刷のページ設定をする(用紙サイズ:ハガキ、品質:きれい、用紙の種類:インクジェットはがき、写真をフレームに合わせるのチェックははずす)
- オプションのプロパティの給紙方法を後トレイに変更する
- プリンターの後トレイに用紙をセットし、印刷する

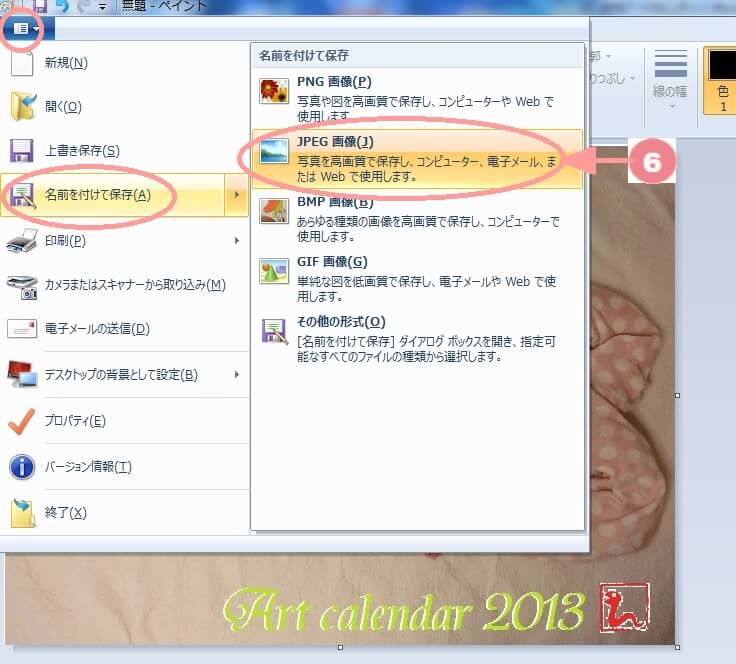
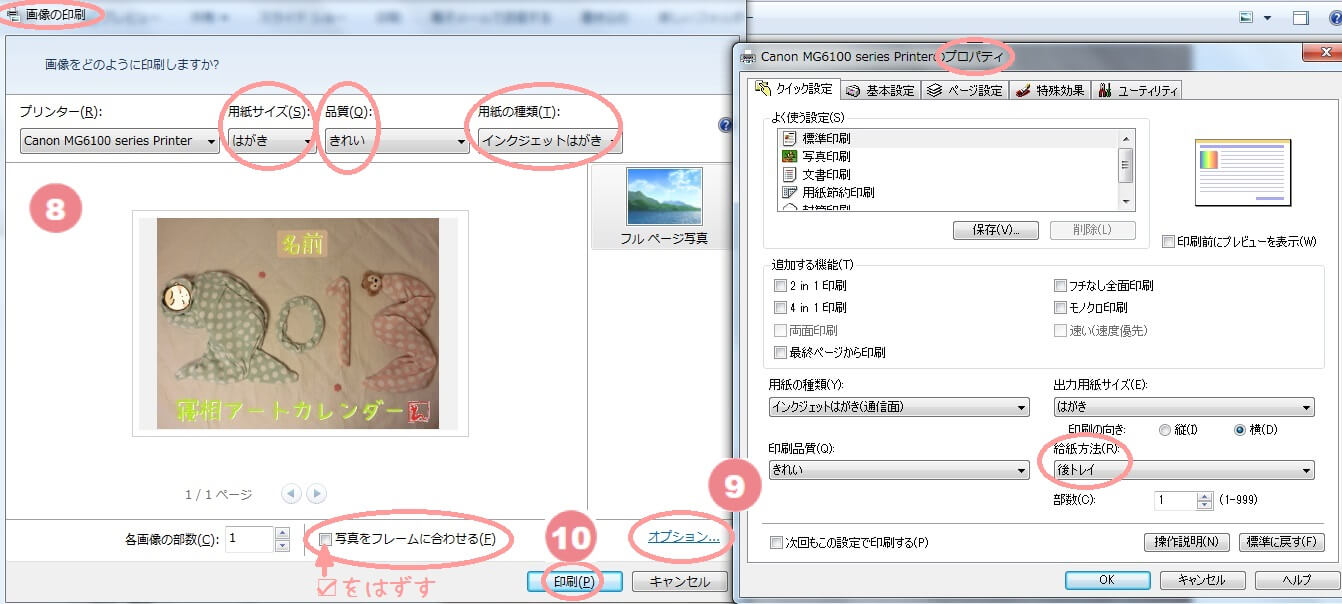
月毎のページ(日付入り、○月、英語ver)



※文字の挿入の仕方や印刷の仕方は表紙と同じ
※それぞれの月写真に合わせて空いているスペースに日付や○月、英語月,2013を挿入する
※日付入り×12ヶ月分、○月×12ヶ月分、英語月,2013×12ヶ月分とそれぞれ同じものを作成して作りたいカレンダーの用途により使い分ける
※日付入り:日付はその年のカレンダー表をみながら、スペースや改行を駆使してバランスよくなるように作成する。日曜祝日のみ色を薄い黄色に変更した。(カードスタンドに入れるハガキサイズカレンダーに使用)→印刷する際は2ヶ月分ずつ表裏になるように両面印刷をする
※○月:数字を大きめにして12ヶ月分共通の色を使用した
※英語月,2013:それぞれの月のイメージの色とその色に合う薄い色を使用し、影文字のようにした。(A4カレンダーの写真部分に使用)
飾り
- 上記で作成した表紙と各月のカレンダーを順番に並べる
- 収納する物(カードケースetc…)に入れる
- 好きな場所へ飾る
A4サイズカレンダー
表紙

- パソコンのペイントを開き、表紙用の写真(へび)を貼り付ける
- 空いている場所(「へ」と「び」の間)にテキスト挿入で文字を入れる
- インターネットで干支(へび)のイラストを検索し、画像をダウンロードする
- 3で保存したイラストの背景を透過させて保存する(背景透過アプリが便利)
- 4で保存したイラストをペイントで作成中の画像右下に貼り付ける
- 「名前を付けて保存」→「JPEG画像」でパソコンに保存する
- 6で保存した場所を開き、印刷したい画像を右クリックで選択し、「印刷」をクリックする
- 画像の印刷のページ設定をする(用紙サイズ:A4、品質:きれい、用紙の種類:高品位専用紙、写真をフレームに合わせるのチェックははずす)
- オプションのプロパティの給紙方法を後トレイに変更する
- プリンターの後トレイに用紙をセットし、印刷する
月毎のページ

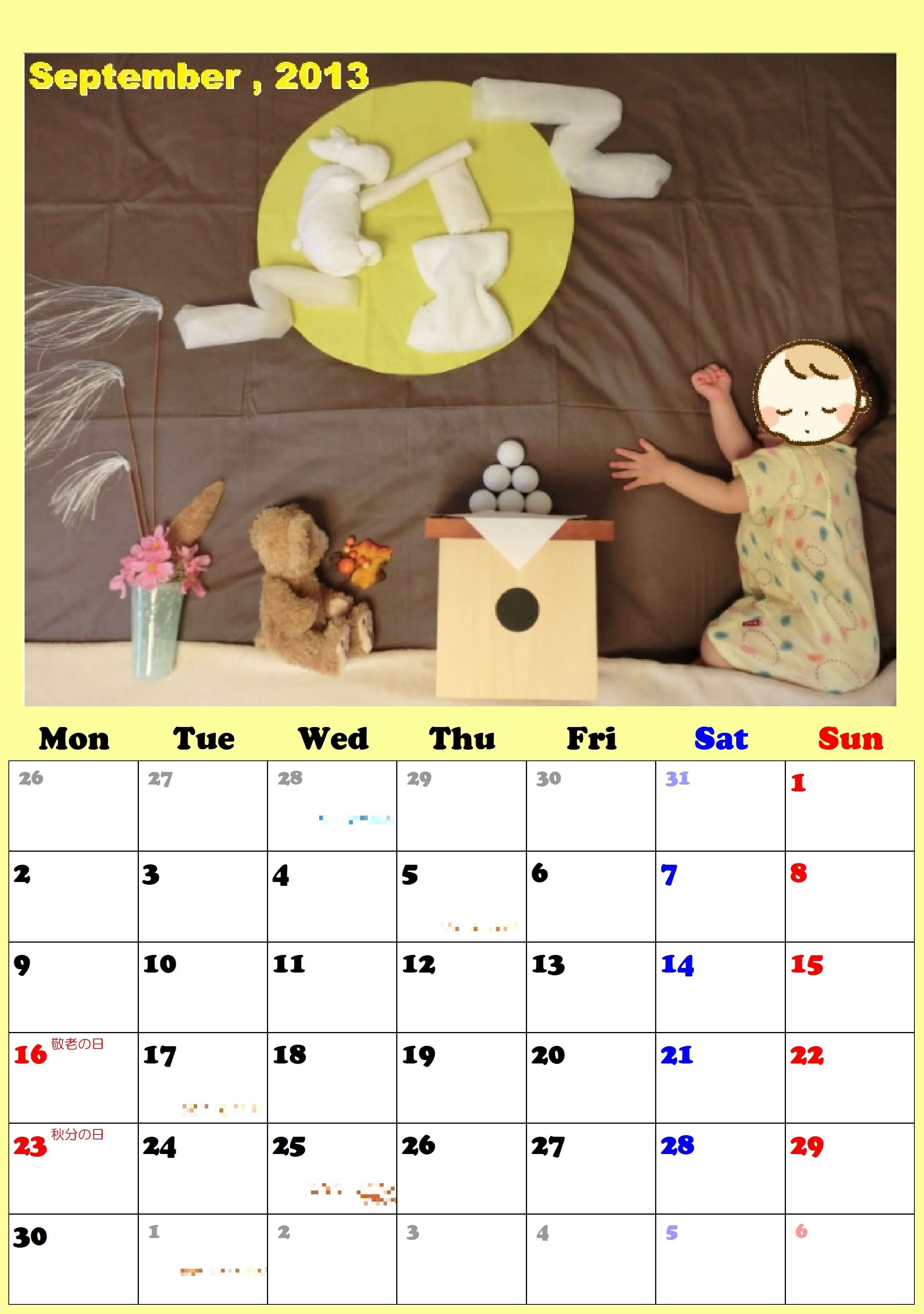
※ 挿入した写真ではなぜかカレンダーの枠線が所々見えなくなってしまっていますが…1日毎に枠線で囲まれたカレンダー表です。
- インターネットで、作成する年の「カレンダー エクセル テンプレート」と検索する
- 好みのテンプレートを見つけてダウンロードする
- ダウンロードしたエクセル表を開き、フォントや文字の大きさ・色などを好みに合わせて変更する(12ヶ月分)
- ペイントを開き、「回転」→「右へ90度回転」をして縦向きにする
- 上記のハガキサイズカレンダーで作成した英語月,2013の写真をペイントに貼り付けてバランスよく上中央部分に配置する
- 3で作成したエクセルカレンダーを選択し、5の写真の下に貼り付けて左右上下のバランスを整える
- 背景の色を変更する場合は、塗りつぶしアイコンと色を選択して写真とカレンダー以外の場所を塗りつぶす
- 写真とカレンダーの間にテキスト挿入で曜日をバランス良く入れる
- 祝日、誕生日、記念日、0歳時の記録etc…好きな内容の文字をそれぞれ色を変えるなどしてわかりやすく工夫して記入する
- 「名前を付けて保存」→「JPEG画像」でパソコンに保存する
- 4~11の行程を12ヶ月分作成する
- 10で保存した場所を開き、印刷したい画像を右クリックで選択し、「印刷」をクリックする
- 画像の印刷のページ設定をする(用紙サイズ:A4、品質:きれい、用紙の種類:高品位専用紙、写真をフレームに合わせるのチェックははずす)
- オプションのプロパティの給紙方法を後トレイに変更する
- プリンターの後トレイに用紙をセットし、印刷する(12ヶ月分)
飾り
- 上記で作成した表紙と各月のカレンダーを順番に並べる
- 紙の上を揃え、カレンダークリップにはさんでいく
- 好きな場所にマグネットフック等を設置し、吊り下げて飾る
ポイント
ハガキサイズカレンダー
表紙や英語verの文字は、文字を見やすくする為に同じテキストを2つコピーして色違いにして重ね、影文字のようにしました(表紙:黄緑と白、英語ver:それぞれの季節をイメージした色とその色に合う薄い色)
収納するカードスタンドは、何枚も無理やり入れると破損する恐れがあるので注意!!(入れてみて全て入らないようであれば、使う月の分だけ入れて飾るなどの工夫が必要)
収納時にかさばらないように、両面印刷をして使用する紙の枚数を削減する!!
A4サイズカレンダー
印刷する際の用紙設定はプリンターや印刷する用紙によって異なるので、印刷する用紙のご使用方法を確認してください!!
身内専用のカレンダーなので、祝日の他にも、家族の誕生日やこどもの0歳時の記録(はじめての寝返りetc…)も記載しました
月曜日はじまりのカレンダーにして、平日は黒、土曜日は青、日曜祝日は赤と数字の色を変えて見やすくしました
当月の日付だけでなく、空いている余白がある場合は前月翌月の日付を入れ、当月の日付より目立たないように数字の大きさを小さく、色は薄くしました
6年前に作成したもので、作成データが消えてしまっていた為、もっと簡単に作成できていたような気もするのですが、どのパソコンソフトを使用してどうやって作成したか詳細をあまり思い出せず…上記の作り方通りペイントでできますが、もっと簡単な方法があったらすみません…
アレンジ
ハガキサイズカレンダー
収納するものは、ハガキサイズの大きさが入るものならなんでも可(写真立てetc…)
パンチで穴を2箇所開けて、リングを通して単語カードのようにめくり方式にしても
ダブルクリップではさんで吊るしても
年や日付を入れずに、○月や英語月の文字だけ入れると毎年使える
A4サイズカレンダー
記入スペースがいらなければ、日付だけのカレンダーにしても
手書きが得意なら、日付部分のイラストや数字を手書きしても
日付部分までオリジナルにしなくても、カレンダーを作成できる無料テンプレートを探すと写真を貼りつけるだけで簡単にできるものも
まとめ
撮り貯めた寝相アートを使ってオリジナルのカレンダーを作りました
我が子のオリジナルカレンダーを作って、お家に飾ったり、敬老の日やお正月におじいちゃんおばあちゃんへプレゼントしてみてはいかがでしょうか
寝相アートではなく普段の家族・ペットetc…なんでも好きな写真を使えるので、自分好みのカレンダーになります!!
日付欄にも、記念日など好きな文字を自由に入れたりとアレンジ自在!!
是非あなた好みのオリジナルカレンダーを作ってみてください
おすすめ
もっと簡単に綺麗に作りたい!!という方は、写真を入れるだけで簡単にオリジナルの可愛いカレンダーが作れちゃう!!こんなサービスもおすすめです♪
![]()
最後までご覧頂きありがとうございました



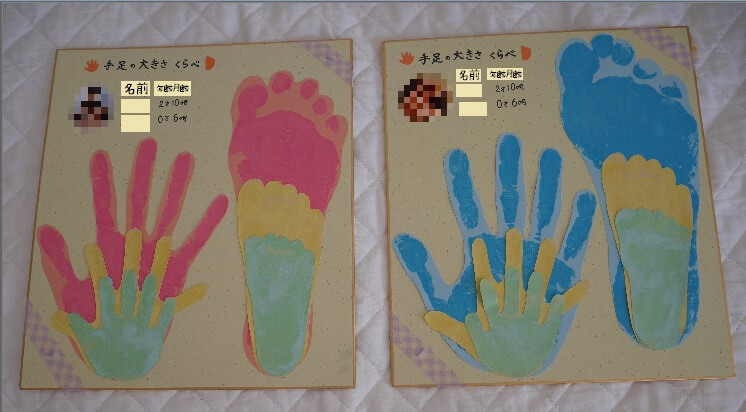
コメントを残す